The other week, I was catching up with a friend who inquired how I get shit done without forgetting about it.
Then the beginnings of this blog post spewed from my mouth.
Then I turned around and wrote everything down. Brace yourselves: wonky shit is about to go down. This post details my regular workflow for tying together my personal & work lives across multiple devices & roles.
Introduction
Regardless of device or tool, my workflow had to start somewhere. For many years, my system has been David Allen’s “Getting Things Done” (GTD), which I follow to a “T”.
My workflow serves these personal goals:
- To remain organized. Enough to be productive but not become a hamster beholden to the workflow system itself
- Retain knowledge for future review. Especially, don’t expend energy re-learning repeating tasks in the future
- Reduce unnecessary noise or friction. Flow everything through a minimal number of inboxes, or use tools to automate where inboxes cannot be eliminated
- Perform all of the above as efficiently as possible
Notice my goals don’t include never missing a task or always keeping my head above water. Like anyone else, I occasionally find myself drowning in unfinished business, or that the errant to-do has slipped off my radar. Instead, I am realistic and aim to minimize these exceptions and have a greater overall command of what’s on my plate.
Let’s start walking through my tools and the problems they solve.
The Tools and Platforms
Remember the Milk
Remember the Milk (RtM) is a web-based task manager that has been around since 2004, longer than your mom. I’ve personally used it since 2009, although not without occasionally flirting with competitors like Todoist, Omnifocus, Trello, Wunderlist, and more. What makes me stick with RtM are the following combined:
- It’s everywhere. A web interface accessible from anywhere. iPhone, Android and Windows Phone apps. Integrations with Gmail, Google Calendar, and Evernote. A robust API with third-parties developing for it. There are tons of ways to use RtM.
- It’s stable. While the service has not changed much since 2004, they haven’t needed to because they got things right the first time.
- Its data entry is the quickest. Their Smart Add feature, where I can enter all the parameters for my task (due date, start time, estimated time, priority, location, tags, etc.) by tagging them in the same text box I use to enter the actual task description, has yet to be matched by any competitor.
RtM allows you to create Smart Lists, which are saved searches. To drive GTD using RtM, I have several different Smart Lists which allow me to identify “next actions” at both work and home, so I can keep driving on those and “someday” tasks once punted to the future but now due. My setup mostly involves this one described in their blog.
Using finely-tuned Smart Lists, I find it easy to focus on tasks and filter out noise using the web application itself. The mobile application’s interface differs enough that I use it solely for data entry. On days where I feel über-distracted, I will print out my day’s task list and work exclusively from paper. It’s got an old-school feel to it, especially the dopamine hit you get when physically scratching off a completed task. I will also use the back of the printout to capture the day’s call/meeting notes. Then at the end of the day, I’ll review my chicken-scratch and move anything worth preserving into other tools, such as notes tied to the original RtM tasks.
In Safari, I have RtM setup as the first bookmark in my Favorites, which positions it front-and-center on the browser’s toolbar. This is purposeful, as hitting ⌘-1 while Safari is in focus will automatically launch your first-positioned Favorite. So to fire RtM, it’s a simple, out-of-the-box keyboard shortcut to quickly get my task management system in focus.
While nearly every task manager product supports inbounding tasks via email, RtM has a slick workflow for their form. The subject line of your email acts the same as their Smart Add field. This means it supports all the same tagging features as entering a task online. For example, if I get a work email which I can’t immediately complete, I can forward it to RtM, tag it with a due date, time estimate, etc. Then at that point, I can file the original email itself to keep my inbox clean!
Calendar
In my opinion, any calendar is fine, as long as you follow the same tenets below. My experiences are based on digital calendars, although I know some of you Luddites will always cling to your paper calendars.
I view all meetings as interruptions of my time. To cut down on this, use a rolling block of time to keep people from last-minute scheduling. For example, at the beginning of the day I plan out what I need to get accomplished based on how my calendar looks — if I don’t have an appointment, then the time in between is designated for achieving the day’s tasks. I then immediately create an all-day appointment that makes my calendar look full. I do this to prevent people from sending me invites for 2:00pm meetings at 1:30pm — and thwarting the feeling that I must go because my calendar did say I was free. By doing this, I am ensuring I get the day’s tasks done, and these people can always meet with me the following day when I can plan ahead for the interruption. Sometimes I go extreme and extend the block to the following day, just to get some relief from the pressure of meeting. Go ahead, try it. It feels soooo good!
In the past, I used to just schedule blocks of time to ensure I got things done. For example, I’d reserve every morning on my calendar, which forced all meetings to the afternoon. This worked well for me, since mornings are when I’m most-focused while afternoons are when I want to sit and not think too hard.
Above all, schedule daily blocks of time to triage your inboxes. I always take the first and last 15 minutes of each day to ensure my task list gets reviewed and the day’s activities get keyed into status reports & time-keeping systems. This also prevents people from scheduling 4:00pm meetings on Fridays (there’s a special place in hell for those individuals).
Evernote
Evernote is like some of my ex-girlfriends: at the time we were together, it was lots of fun. Then I look back and wonder, “What was I thinking?!”
At my previous employer, Evernote was my everything. This was because they did not have a robust internal CMS. I spent years fighting bureaucracy to establish a wiki, which always failed because old-school business people were like “What’s a wiki?” and because of the executive’s allegiance to Sharepoint (partially due to the company’s Microsoft alliance). It was natural to turn my attention inward and retain knowledge using Evernote.
Since I’ve left that company for greener (or redder) pastures, I rarely touch Evernote. This is because my company is a Google Drive/Confluence shop. Within both, I get generous amounts of space and creative freedom, and what I document is instantly available to others & searchable. Couple this with Evernote’s maddening design practices, where Evernote apps on different platforms support different features and use different UIs, using Evernote is hardly a seamless experience.
Nowadays, Evernote serves the following purposes for me:
- Managing complex, long tasks. Since RtM doesn’t (yet) support parent/child tasks, it’s not suited to tracking projects. Therefore, that type of effort lives within Evernote notes, where I use a soup of bulleted lists and checkboxes to manage tasks. Examples: annual tax return, various home renovation projects, call logs.
- Creating a reference library. I long ago began a healthy habit of storing PDFs of product manuals, warranties, recipes, e-books, etc. within Evernote and ridding myself of the paper versions. This is especially useful for things I look at rarely, such as the home alarm instructions when it’s freaking out at 3:00am on some random weekend night.
- Backup redundancy. I’ll pump my various social media posts (Twitter, Foursquare/Swarm, Instagram) to single or multiple Evernote notes, as a secondary backup. Before Twitter starting providing you copies of your Twitter archive for download at anytime, this was one of the few means for hosting a searchable personal archive. See below for how I actually drive these archives.
- Rough drafts of new blog posts. As the WordPress “edit post” screen is still a brutal, distracting mess (even with 4.0’s “distraction-free writing” functionality), I still utilize.
Going back to RtM, one nifty feature it supports is Evernote integration. Once setup, any Evernote note (should I ever have to say “Evernote note”?) with a reminder gets a corresponding RtM task that contains a link to the web version of Evernote. This is helpful because RtM works better to “tickle” me than Evernote ever will (Evernote notifications are not S.M.A.R.T. and the Evernote application itself is always a bloated mess no matter the platform). The reminder appears in RtM along with my other reminders. I can also click the Evernote icon displayed on the RtM task, which then displays the note within Evernote’s web version of Evernote then I can make the necessary updates in Evernote. This works from all RtM apps, both iOS and web client.
Dropbox
Of course I use Dropbox. And if you don’t, how the fuck do you get anything done in this work?
I use Dropbox for two main purposes:
- Backup redundancy. sound familiar? Just like Evernote, but for all my social media assets, including my full Twitter archive. One can never be too paranoid. Can they? Can they?!
- Connective tissue between devices. Because I use my personal MacBook Pro at work, but am still saddled with a Windows PC for certain programs, I have several folders I use to transfer common files between machines. This allows me to maximize the strengths of each platform (start an email on my MacBook, create a screenshot on my Windows PC, drop the screenshot into Dropbox, jump back to the MacBook to include the screenshot in my email, rinse, repeat). I also leverage this sync for personal means, such as my 1Password archive.
I also use Dropbox for some minor yet important purposes:
- A “someday” folder for files. I sometimes have a pile of digital assets I can’t even get around to processing anytime soon. I can dump them into a Dropbox folder and forget about them until I have time or need to recover disk space.
- Sharing family data. The program I use to maintain our family budget leverages Dropbox. I will reconcile our checking accounts on my machine, then my wife (running Dropbox on her machine) can use the same budgeting program to have instant access to our finances.
One nifty Dropbox feature that doesn’t get much pub is their Screenshots feature. You can define Dropbox to capture screenshots, which overrides any native functionality on your platform. I like this on a Mac, because it keeps screenshots from cluttering up my Desktop (the default location).
Like Evernote, I have enough Dropbox storage that I’m not yet compelled to overly-organize or cull anything. I let it pile up until I need room. If you’re a free Dropbox user, I highly recommend doing everything you can to maximize your storage allotment.
Gmail
Email sucks. Even Gmail sucks. Don’t use it to manage anything! Forget organizing folders and labels, or task-management. I’m willing to bet my and your first-borns that you don’t search email enough to justify all the nested folders you’ve created in the past.
Instead, focus on reducing volume: archive everything you receive (including the junk) into one folder, then use Gmail search to find what you need. You have way too much Gmail space to be concerned with deleting anything. Gmail’s organization of conversations into single-line threads helps to eliminate noise in your search (Outlook could really use this, although it’s getting there). In the past, I used to label everything “Alerts”, “Bills”, “Comments”, etc. until it just became a burden and the email log-jammed.
I do highly recommend filters, as they are so choice. I use exactly one filter: it marks everything as read the moment it is received. It works on everything with one exception: emails from my wife are never marked read. This way, the unread count badges on my iPhone only appear when her emails come across, as I consider them priorities.
Some grandfatherly advice:
- Use GMail Labs to your advantage. My favorites include “Quick Links“, which saves your searches as shortcuts in the sidebar and “Undo Send“. My all-time bae “Send & Archive”, which immediately archives email threads after you sent a reply, graduated from Gmail Labs to be a production feature!
- Use actionable subjects. If someone at work sends you an email subjected “Question”, change the subject of your reply to the actual topic being discussed. This will help you down the line, in the event you are searching for specific text.
- Don’t be afraid to talk to yourself. Reply to just yourself and record notes — they’ll be maintained along with the conversation thread, and you’ll always know what the last place you were at.
- Reduce noise. Unsubscribe from newsletters, as there are more-efficient means to gain the information they include (such as Twitter). Create filters to automatically archive racists email forwards sent by your family.
- Turn off chat. Does anyone use GChat anymore, anyway?
- Only check email 2 or 3 times a day. Most of the time, I check it when I get to work, after lunch, and right before I leave. I then close my client and concentrate on actual work. This removes the pressure to respond because of a false sense of immediacy — if anything is truly important, people will find alternative ways to contact you (telephone, IM, etc.).
Mailbox
Gmail’s functionality is great, but it is still limited. Luckily, the Mailbox app has helped bridge some of these gaps.
GTD mandates that you handle tasks immediately if they can be done in a couple minutes, or you push them out to clear your working area. Mailbox’s biggest strength are its tools for achieving Inbox Zero. Using swipe gestures, you can quickly unjam your inbox via archives and snoozes. And the snoozes are fairly intelligent. You can boot items to later in the day, the evening, the next morning, the weekend, next week, a month out, or “someday” (the burn-it-with-fire option). Since Mailbox entered my life, I’ve never suffered from “inbox paralysis”, where your inbox is so full that you’d rather go to your happy place vs. try to tackle its mountain of work.
Use these snoozes to your advantage. For example, they’re great for tracking packages. If you order something that won’t arrive for a week, snooze the order confirmation email for eight days out. That way, you don’t forget that you ordered something — the day after its scheduled arrival, you’ll see the email popup in Mailbox and you can swipe to complete it.
The same principle applies for email conversations. Anytime I have a task that’s moved into email, I usually keep tracking it there. For example in RtM, I might have a task to discuss something with someone; I initiate the conversation in email, close out the RtM task, then use snoozes after my last reply to ensure that the conversation does not get dropped.
In other words, trust Mailbox tell you when something needs to be done.
Mailbox is currently beta-testing a desktop version of their client. I’ve found it’s not nearly as useful, not because it’s missing any significant feature, but because it’s far easier to process an inbox using your iPhone + thumb vs. MacBook + mouse/trackpad.
Messages
By Messages, I am referring to the like-named applications on both iOS and OS X.
Until recent years, Messages was more often a black hole where conversations went to die. Unlike Gmail, where I have greater incentive to live within the tool and constantly trim its discussion pools, someone would send me a message, I’d read it & be unable to respond at that point, then I’d forget I ever got it.
It used to be that messages only appeared on your iOS devices. Then Mac OS X Mountain Lion offered unified messaging for Apple’s iMessage protocol. If you were on an iOS/OS X client and sent a message to another user using the same platform(s), the message would appear within all their clients. Once I started receiving messages on my computer, I started responding much more often and verbosely.
Unified messaging was slick, but still not fool-proof: about 5% of my friends do not use iOS, which means they still send old-skool text messages. For those people, they were falling into the same black hole that pre-Mountain Lion messages did. Then Apple got their shit together and shipped Mac OS X Yosemite, with its support for sending text messages from your Mac’s Messages app. Finally, unified messaging across all my devices.
My Messages advice is simple:
- Turn on unified messaging. Then treat OS X Messages like an email inbox: keep conversations open and continuously respond to them; don’t close them until driven to completion.
- Turn on iCloud message archiving. This gives me the comfort of closing conversations after sending replies. Thanks to the history, whenever the other parties reply, the entire conversation thread will reappear & I can remember where we left off.
- Make it both unified and universal. OS X Messages supports adding Jabber accounts, so you can use it for Facebook, WebEx Connect, and more. At least for Facebook, it allows me to overcome that platform’s black hole issues. Messages may support more than Jabber, but I haven’t tried.
Feedly
Feedly is a online RSS aggregator, one of the many which stepped into the void left by the shutdown of Google Reader (RIP). I’m not wedded to Feedly over other providers, but it has consistently met my needs. I barely spend any time on Feedly’s website itself. Instead, its engine powers Newsify, the iPhone app I use to review my unread items.
While some subjects require real-time access (weather and local news being the primary ones) are found in my Twitter stream (shameless plug inserted here), all other news I consume comes through Feedly. My top read feeds include:
- Andrew Sullivan’s The Dish (now defunct)
- TUAW (also defunct — I’m sensing a pattern)
- The Verge
- Longform
- Daring Fireball
- Kottke.org
- Dallas Observer’s Unfair Park
- Dallas Morning News’ City Hall Blog
- WordPress Development Updates
In addition, I will also subscribe to development blogs for my favorite products, such as Day One, Instapaper, etc. This greatly reduces the chance of missing feature announcements, since I subscribe to just enough feeds to keep me busy but not so many that I can’t keep up with the firehose.
At one time, I used to also subscribe to personal blogs. However, I’ve stopped doing that in Feedly. This is because Feedly is great at consuming content, but not interacting with it. In addition, I’m often reading Feedly on my iPhone, so commenting on posts is painful to do on such a platform. I’ve found an alternate method for keeping up with these (see below).
IFTTT
If This Then That (IFTTT) is a powerful connective tissue that drives automation in many flexible ways. It allows me to take some of my recurring tasks and shift them into code, so I can forget about them. These tasks, called Recipes, can then be shared with other users. Here are my top Recipes; let me know if you want copies:
- Starring a Feedly article sends it to Instapaper. Long reads especially, since they’re easier to consume there.
- New personal blog posts are also sent to Instapaper. Doing so allows me to sit & concentrate on them there.
- New tweets are sent to Evernote. These are compiled in a single note as redundant Twitter archive.
- New Foursquare/Swarm checkins are sent to Evernote. These are also a single note, and it’s a great way to maintain a “passive diary”. This provides a great supporting mechanism for my actual journaling — if writing an entry about something days/weeks back, this Evernote note lets me determine where I was that day.
- New Instagram posts are sent to Evernote. This is a killer way to archive my Instagram feed (another shameless plug), because you can include both the image and associated text/timestamps.
- Favorited tweets are also sent to Evernote. Why not?
- Tweets by my wife create an iOS notification. Because I’m interested in what she has to say. And so should you be. The old Tweetdeck for iOS (RIP) used to be great for this kind of stuff, but no Twitter client today allows you to follow a single individual’s stream — this is the best substitute I’ve found so far.
Nota bene regarding Evernote as a social media archive: like all apps, you have to authorize Evernote to play nice with them. However, Evernote authorizations expire once per year, and you aren’t told in advance (or ever) when they’ll happen. So don’t fully trust Evernote as your archive, as you might miss some posts before you reauthorize Evernote.
Buffer
Like IFTTT, Buffer is another kind of connective tissue. It is a form of social media management you can use to schedule a queue of posts. I currently use it to spread certain Facebook and Twitter posts over the course of the day, so I don’t have large gaps of time between postings.
I use Buffer for many reasons:
- Sharing interesting blog posts. During the same coffee talk that inspired this blog post, my friend asked me what motivates me to share. Largely, I read interesting things and want my friends to also experience them. Buffer’s deep integration into iOS allows me to easily share content from whatever app I find it within (Twitter, Newsify, etc.).
- Time-shifting conversations. If I have a general thought I want to get out but don’t have time to monitor the subsequent conversation, I’ll throw it out onto Buffer, let it cross-post to all platforms after a certain delay. This affords me some time to get things done, then turn back to the threads I started.
- Optimizing the time of my posts. Buffer runs on a schedule you define. Mine says to post 4 times a day, starting at 10am and every two hours after that. It allow me to share the interesting thing I read at 4:00am but not actually make it public until 10:00am at the earliest. This ensure that more eyeballs are around to read whatever I shared.
- Cross-posting across multiple platforms. Whatever I am sharing, it is easy to post to Twitter and Facebook with minimal clicks. Otherwise, I would be resorting to doing the same steps twice in two different apps.
Buffer’s free plan supports 10 posts per platform queue. I’ve found this is plenty enough for me to get content out without a big backlog. If your queue is larger than your day’s schedule, you can either increase the frequency of your schedule, or just let Buffer work through your backlog over the course of several days.
Instapaper
Remember Instapaper, the modern-day equivalent of hiding shit under your bed when ordered by your parents to clean your room? Well, it doesn’t have to be that way!
For GTD, I use Instapaper regularly. If something I encounter on Twitter or Feedly can be consumed quickly, I read it right then and there (the equivalent of the “2 minute rule”). However, if it is too long to consume until later, I punt it Instapaper, which becomes the “someday” folder for media.
Don’t be afraid to not read things — treat Instapaper as “nice to have” but not “must have” in terms of consumption, or you fall into “inbox paralysis” again. In other words, it’s not hurting anything to let it pile in Instapaper. Besides, you can always nuke it if its stack of unread articles daunts you too much.
Getting things into Instapaper is rather seamless. I primarily use a IFTTT Recipe to send starred Feedly articles to Instapaper. Just as often these days, I use Instapaper’s iOS 8 extension, which not only allows me to save any URL but also categorize it into sub-folders right then and there!
Getting things out of Instapaper is awkward, but works well enough in the end. I own an Amazon Kindle Paperwhite, which I’ve setup to receive an emailed digest of the last ten articles saved to Instapaper. While on the Kindle, I have some awkward but usable control over the articles. For example, I can archive completed articles (individually or in batches). Such articles get out of the way and eventually get purged during my irregular visits to the Instapaper website. You can also Like articles directly from the Kindle. I will Like articles as a reminder that I want to either share or blog about them. I remember to do this with an IFTTT Recipe, which takes my Instapaper Likes and creates RtM tasks, complete with all the necessary metadata (tags, location, list name, etc.) — that way, they don’t get lost in the soup of other tasks I already have in the system. From there, I will process them accordingly (post to Buffer, create a blog post draft, etc.) to get it out of its temporary home in RtM.
If you don’t own a Kindle, I highly recommend getting one. The above workflow ensures it’s always filled with a variety of interesting, free content. In addition, it drives getting me to “unplug” at the end of the day. Because it is always at my bedside, instead of browsing Twitter or posting to Instagram before bed (and having the screen’s blue light fuck up my biorhythms or scientific sumshit), I will plow through Instapaper articles on my Kindle and sleep like a baby.
My Other Tools
While outside of the specific theme of this post (organizing actions), these assist me by reducing friction across multiple platforms.
- 1Password. Consolidation of all credentials, both work & personal make Hulk happy . Ever since I adopted this tool, it’s cut down on things as simple as website navigation. For example, instead of going to the URL bar and typing “gmail.com”, I can instead ⌘-\, type “Gmail”, hit enter, and I’m both taken to “gmail.com” and authenticated with the least amount of typing. And when you do this several times a day for multiple websites, the time savings add up quick. As a result, I’ve been able to minimize the number of browser bookmarks I need, because 1Password basically acts like my bookmarks manager!
- Post-It Notes. I learned this trick from my day: keep a Post-It Notes pad and pen in every room. Write it thoughts immediately, then paste these on outside of laptop monitor. It’s hard to close/store your MacBook when there are a bunch of Post-Its sticking everywhere — my action would be to key these into RtM, then eventually triage them. I’ll also write down single actions per Post-It, then carry around and process the stack (examples: write down some phone numbers, walk down the street to grab lunch, call people while walking). Another good use is my “pile system”: write a Post-It Note, paste it to my keychain, later get in my car, paste the same note onto my rear view mirror, and stare at it during errands until complete. Yes, it’s physically awkward, but I remember shit!
- Pen. I knew a dude in high school who taught me to always walk around with a pen. Everywhere you go will always have something to write on, so you can’t fail to capture knowledge when necessary. Ever since I got an iPhone, I don’t carry the pens around anymore, but the analogy remains sound. For nearly three decades, I’ve been using nothing but these pens for sketching and note-taking; they take a pounding and last forever (like your mom, once again).
- Notebook. I always have one Moleskine notebook that I carry in my messenger bag. Nothing I ever write within is considered permanent; instead, it’s scratch paper for long-term thinking. And I do not retain these notebooks when full; when the end is nigh, I’ll review each page & rip out only the ones worth retaining.
- Safari for iOS. The ability to synchronize bookmarks, browser tabs, and history between iOS and OS X is occasionally helpful.
- eBooks + Audiobooks. These sate my desire to remain educated and productive, but not tied to anything physical. Amazon has a great feature via Audible: you can purchase a Kindle e-book and matching Audible content, then use their Whispersync services to hand-off between the two. In other words, read the book before going to bed, wake up in the morning to drive to work, and listen to the audio version at the exact point you left off. Yes, it costs money, but you can splurge a little to keep your brain happy.
- Notes (iOS and OS X). I’ll use it to facilitate copy-and-paste between platforms, or to work out longer thoughts on iOS (this in combo with iOS Dictation is a killer set of tools).
The Unsolved Black Holes
As you see above, my workflow is complicated, largely because the soup of applications I use itself has a mishmash of incompatible DNA I’ve had to force into cooperation. However, there are still some workflow dead-ends I’m working to overcome. These include:
- Using multiple desktop computers. As mentioned earlier, I have to manage two machines: my personal MacBook Pro and my work Windows PC. Whenever I’m on the latter, I lose access to much of the above, either because I’m barred from installing it or because the PC equivalents don’t work quite the same. I also can’t Remote Desktop into my work machine, so lately I’ve been seen using two machines at once (NERD!).
- Facebook Messaging. I half-jokingly tell friends that if they want me to never see what they have to say, send me a Facebook message. The barriers to using Facebook messaging are many, including the fact you must install a separate iPhone application (the OCD in me is strong when faced with a cluttered iOS screen). I used to solve for this by turning on email notifications for new messages, so I could at least get notifications in my main inbox (Gmail) & use things like Gmail + Mailbox to track things, but Facebook email notifications don’t work the same anymore and I gave up.
- YouTube Watch Later playlist. Sometimes on Twitter, Facebook, or Feedly, I’ll encounter a video I want to watch but just can’t at the time. I’ll add it to a “Watch Later” YouTube playlist. I can’t remember ever opening that playlist. Watching video takes too much commitment/focus vs. other forms of consumption that either work offline (reading Feedly within underground train tunnel) or can be performed alongside other activity (listening to podcasts while running/driving). Yet I keep adding videos to that playlist….
- Keeping Instapaper cleaned out. All of those articles I archive still sit in Instapaper; they just sit within the Archive folder instead of the main (inbox) folder. I don’t need to clean them out — they could remain there forever without causing trouble for my current workflow. However, they take up space on my iPhone when syncing Instapaper, and I’m a stickler for not wasting iPhone storage. Manually trashing my Instapaper archive is a manual process, with no way to automate it.
- Sharing from my Kindle. Right now, IFTTT allows me to take my Instapaper Likes and create RtM tasks. I could fully automate this and directly post Likes to Twitter or Facebook, but I would lose the ability to drive which networks I post to, actually editing my post, etc. This is a Kindle, not Instapaper, limitation, and chances of this improving in the future are slim-to-none. One alternative would be to read Instapaper on my iPhone, but I try to avoid bright screens before going to bed. Another alternative would be not to share anything from my Kindle and get over my assumption that all y’all care what I have to say!
- Keeping my Kindle Library organized. Amazon does a great job pretending they care about Kindles, but their lack of innovation in content management shows they don’t. All of those Instapaper digests that get emailed to my Kindle get deleted from there once I’m finished. However, a copy resides in the cloud, accessible from my online Amazon account. These things pile up, and the only way I can hard-delete them is one. At. A. Time. Kill. Me. Now.
- iOS Camera Roll. This is by far the biggest accumulator of trash in my life. I’d say less than 10% of the images I take are worth preserving, but keeping the other 90% from migrating to my MacBook Pro’s iPhotos application and eating up precious disk space takes specific, concentrated effort. I’m hoping that the upcoming OS X Photos app, with its deep integrations into iCloud and shared iOS devices, solves for some of this pain — I imagine I’ll be able to clean out photos on my iPhone and they’d disappear from my Mac simultaneously (and vice-versa).
- iCloud Notes. Because iOS Evernote sucks donkey dick (bloated, unintuitive UI, ugly), I sometimes use iOS Notes write down thoughts before I lose them. But I don’t have a great track record of ever reviewing these, and the brevity of what I write is often missing the context necessary to remind me why it was so important to create such notes in the first place. When at home or in the office, I find it far easier to write things down on Post-It Notes (see above).
Experimentation
To try and neutralize the black holes, or to lubricate the machinery of my current workflow, I’m always on the hunt for new and improved tools.
Currently, I am trying out location-based reminders. These are ones where you’re tickled when arriving or leaving a specific area (defined by a geo-fence). Reminders (for iOS/OS X) are promising because of their flexibility and ability to be snoozed like alarms (useful for when I get somewhere but can’t immediately act upon it). RtM supports location-based reminders as well, but in a more-limited fashion.
I’ve also been disabling nearly all push notifications and reminders, to cut down on the blur of information flying across my iPhone. Instead, I’m using more passive notifications such as custom vibrations and badge counts, or finding way to limit who can fire the notifications. For example, my wife’s texts have a specific vibration tone (hey now), so I can prioritize her messages while ignoring the rest until later times.
I’m learning to better utilize task prioritization, which refers to the habit of ranking tasks 1-2-3, Critical-Major-Minor, etc. This helps with the paralyzation caused by a holy-massive to-do list that seemingly never shrinks. In RtM, I can mark tasks with Priority 1, 2, or 3, and these display color-coded for additional emphasis. I then create a Smart List that I’ll switch to, so I see just prioritized tasks and achieve some focus.
If you’ve got something in your arsenal that I’m not using, please be sure to share.
Some Closing Advice
These are the things that keep me alive, e.g. my mental tools.
- Don’t be cheap. Don’t be afraid to spend money, if it gives you bang for the buck. Sure, RtM costs $25/year, but it’s a no-brainer for me: my membership support product development, gets me access to both premium support and the latest betas, doubles my votes for new features, and allows unlimited sync to iOS. And although I am grandfathered into it, I would still pay for Google Apps for Work today.
- Check email only 2-3 times a day. When you get into the office, when you leave, and maybe once in between. If people need you, they can find you (encourage them to always call — email often turns into an exercise of dumping off work, so control your time this way). Also, staying out of Gmail and/or Outlook cuts down on the tendency to always reply immediately. Some people will argue they need Outlook open so their meeting notifications pop up — I say add your Outlook calendar to your phone and let the iPhone alert you to what’s coming up.
- Create focus out of chaos. I arranged my home screen to use must-have apps and no folders whatsoever; everything else goes into one folder. In iOS Spotlight, I removed everything but the app search, so it becomes a de-facto launcher. This combination allows me to disregard organizing applications beyond my home screen.
- Inbox Armageddon is always an option. If you’re good at GTD, this is never a consideration. However, sometimes you just need to say “Fuck it” and archive everything. If anything is truly important, it will come back to you. This tactic works on anything with an inbox equivalent, not just email (“Google Reader Suicide”, “Instapaper Intervention”, etc.).
- Never underestimate the “Pile System”. Besides my Post-It Note example above, use it with other objects. For example, I’ll put my keychain on the kitchen counter, then pile underneath keys everything for my errands (library books to be dropped off, parts to return to Lowes, etc.). I’ll also put my keys within my messenger bag, so I cannot possibly drive to work without also bringing along my computer.
- Unsubscribe from email newsletters. Instead, follow accounts on Twitter. Better yet, don’t follow them on Twitter and instead add them to a Twitter list. For example, I have a news and politics Twitter list that contains information sources like AP, New York Times, NPR, etc. which are exclusive to that list and not part of my main timeline. There’s rarely anything you get in email that you can’t also get on Twitter and in a far simpler to consume form (thanks 140 character limit!). Less email inbox clutter = greater chance of GTD there.
- Minimize your other subscriptions. Besides email digests, limit your consumption in other areas. In your podcast client, don’t subscribe to all new episodes, but just the most recent one. In Twitter, unfollow anyone that isn’t consistently interesting. If you don’t know that you’re missing something, you ultimately won’t ever.
- Take advantage of the Apple Kool-Aid. Although their hardware is expensive, you get what you pay for with the benefits of cross-platform unity. Between my MacBook Pro, my wife’s, our numerous iOS devices (including Apple TV), and iCloud, we reap many collective organizational benefits. You can do most (but not all) of the same on PC and/or Android platforms, but not without doing a bunch of the groundwork setup yourselves.
- You don’t owe anyone anything. Just because someone emailed you doesn’t mean you must respond except on your own terms. Just because someone followed you on Twitter doesn’t mean you must follow them back. Just because you are Facebook friends with a relative doesn’t mean you cannot block them. Setup the boundaries necessary for you to thrive on these platforms and personally succeed!
In Conclusion
If you’re still here, I salute you. Thanks for indulging me on a subject I’m quite passionate about. Hopefully what I shared inspires you to improve your own workflow’s efficiency, and that doing so reaps benefits elsewhere in your world. I’d love to hear your thoughts on the above.
Update 2015-02-13: I’ve created a Pinterest board of the iOS applications used to support my workflow. And they recently announced you can install the apps directly from Pinterest when viewing the board on your phone! I guess this means I need to start working Pinterest into my workflow…. 🙂
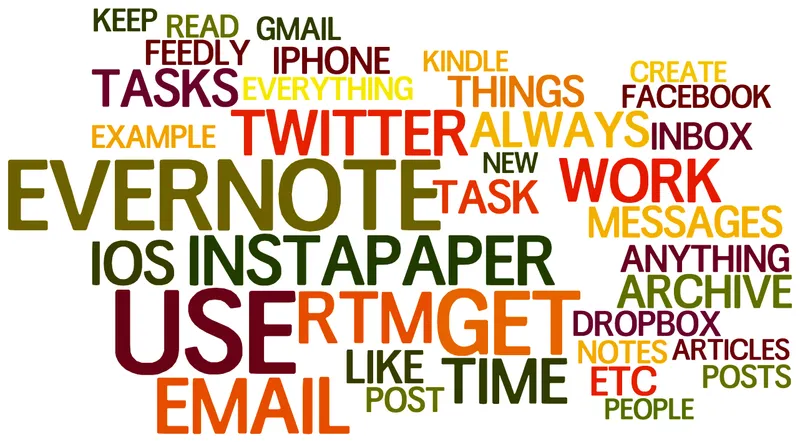
Member discussion